Transparenter Verlauf mit GIMP
Letzte Änderung am 16.12.2011
Ein normaler Farbverlauf ist einfach zu realisieren - soll jedoch das Bild oder ein Ausschnitt zur Transparenz verlaufen, bedarf es ein paar Arbeitsschritte mehr.
Mit dem normalen Werkzeug "Verlauf" lassen sich unter anderem nur Verläufe von der Vordergrundfarbe zu Transparent realisieren; der gesamte Bildausschnitt wird damit überschrieben. Um dem gewünschten Bildausschnitt einen transparenten Verlauf zu geben, geht man folgendermaßen vor:
- Mit einem Bild starten ...
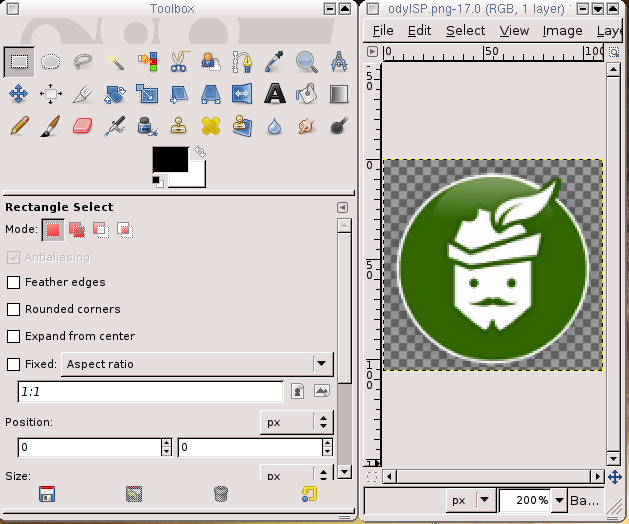
- Wechsel zur Ebenenansicht mit STRG+L oder über das Menü mit Fenster -> Andockbare Dialoge -> Ebenen
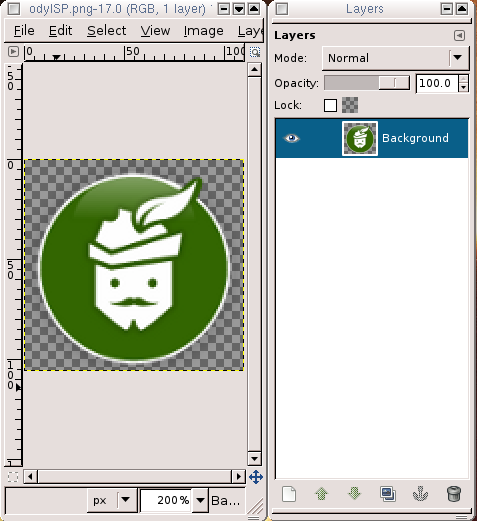
- Rechtsklick auf die zu bearbeitende Ebene und "Ebenenmaske hinzufügen" auswählen
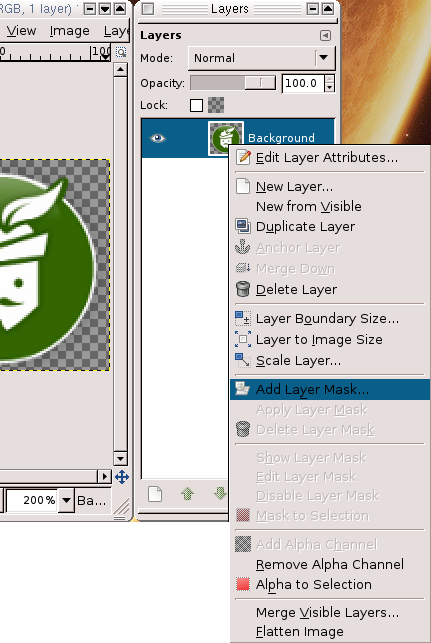
- "Alpha Kanal der Ebene" auswählen und hinzufügen
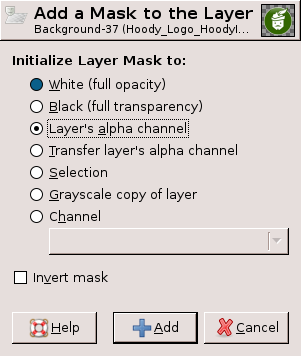
- Bildausschnitt wählen
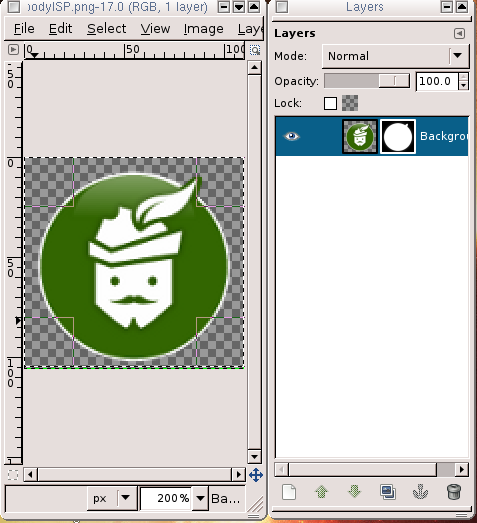
- Vordergrundfarbe auf schwarz und Hintergrundfarbe auf weiß einstellen
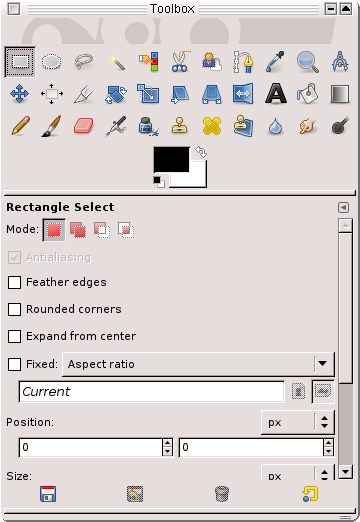
- Aus der Toolbox "Farbverlauf" auswählen
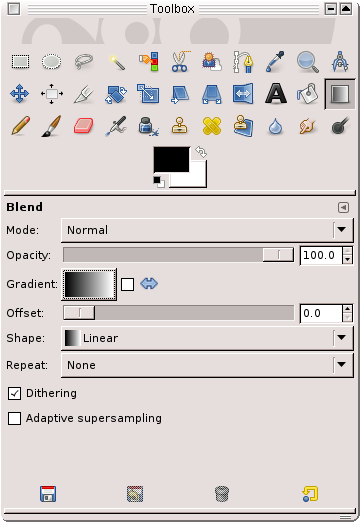
- Bei "Gradient" Farbverlauf von Vordergrundfarbe zur Hintergrundfarbe auswählen, sowie eventuell weitere Einstellungen
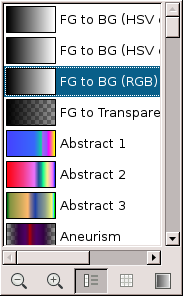
- Auf dem Bildausschnitt anwenden
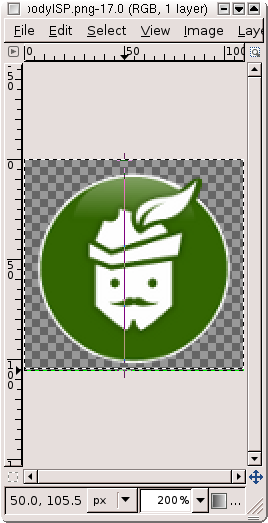
- Fertig
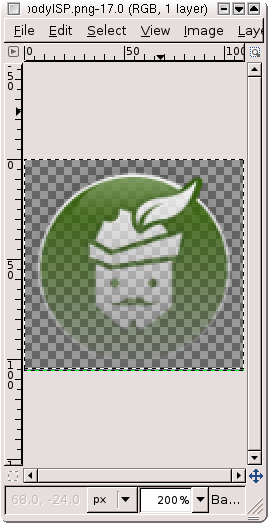
Kommentare
Joachim (nicht überprüft)
3. Februar 2013 - 21:39
Permanenter Link
Genau was ich gesucht habe
Genau was ich gesucht habe und genial einfach beschrieben. Danke!!
Lucas Sichardt (nicht überprüft)
17. März 2013 - 12:06
Permanenter Link
Ich schließe mich an.
Ich schließe mich an. Wirklich genau das, was ich gesucht habe. Es hat mir die Vorgehensweise für Alphakanäle mit GIMP erstmals erklärt. Leider sind viele Forenbeiträge, die man zu diesem Thema per Google findet extrem knapp geschrieben und wenig hilfreich.
Danke für diese Anleitung!
Roland (nicht überprüft)
24. September 2013 - 7:37
Permanenter Link
Top! Vielen Dank, super
Top! Vielen Dank, super erklärt!
Gast (nicht überprüft)
23. Januar 2014 - 23:05
Permanenter Link
Ich kann mich meinen
Ich kann mich meinen Vorrednern nur anschließen, einfach super.
Gast (nicht überprüft)
12. Mai 2014 - 14:53
Permanenter Link
super! Danke!
super! Danke!
SQL (nicht überprüft)
9. Juni 2014 - 15:47
Permanenter Link
Super einfach beschrieben,
Super einfach beschrieben, Danke!
Hans (nicht überprüft)
24. Juni 2014 - 1:26
Permanenter Link
Thx! Gut erklärt! Gruß Hans
Thx! Gut erklärt!
Gruß Hans
Roger (nicht überprüft)
24. November 2014 - 20:57
Permanenter Link
Super erklärt, vielen Dank!
Super erklärt, vielen Dank!
Genau das hab ich gesucht :)
henno (nicht überprüft)
3. Februar 2015 - 11:46
Permanenter Link
Kann man das ganze auch
Kann man das ganze auch mehrfach machen? Ich hätte gerne auf mehreren Seiten des Bildes einen Verlauf zur Transparenz. Und zwar nicht, indem ich die Form von linear auf bi-linear oder quadratisch etc stelle, sondern ganz individuell, indem ich den linearen Verlauf mehrfach anwende.
Hatte leider bisher keinen Erfolg. Jedesmal wenn ich den Verlauf neu anwende ist der zuletzt erstellte Verlauf wieder weg. Ebenenmaske anwenden und neue erstellen bringt's auch leider nicht...
Joe (nicht überprüft)
8. Oktober 2023 - 8:27
Permanenter Link
Sollte kein Problem sein.
Weil die Frage schon Jahre alt ist: der Sachverhalt ist ja auch nach Jahren gleich. Ich (Gimp-Anfänger) bin zumindest über das Problem mehrfacher Anwendungen der Kombination zweier Funktionen hintereinander gestolpert, weil such in ein Mehrebenen-Bild offenbar statt der Ergebnisse nur die Ausgangsdaten kopieren lassen. Ich exportier einfach die bearbeitete Ebene nach jedem Schritt als png, öffne das, wähle alles aus und kopiere, das füge ich dann als neue Ebene ein und entferne die vorhergehende. Ich würde also etwa ein rechts mit Transparenzverlauf versehenes Bild als PNG exportieren, öffnen und DANN den linken Transparenzverlauf hinzufügen, gegebenenfalls danach genauso mit oben und unten.
ALLERDINGS sieht das bisweilen an den Ecken aufgrund von Überlagerungen nach einem unerwünschten, eine rundherum gleichmäßige Transparenz verhindernden Muster aus. Schlichte Lösung: Ein weißes Rechteck in schwarzem Fläche unscharf machen, dabei sicherstellen, dass ein bestimmter innerer Bereich hundertprozentig deckt und ab einem bestimmten äußeren Bereich keine Unschärfe-Äusläufer mehr feststellbar sind. Dieses Rechteck als Maske (schwarz = Transparent) als Ebene über das Bild legen. In bestimmten Zusammenhängen (andere Programme, bei Gimp hab ich das so noch nicht getestet) war das Problem, dass dann Schwarz (soll ja transparent sein) auch an manchen Stellen im Bild gefehlt hat (teils als Vollton, teils als Anteil bei dunkleren Tönen). Lösung: umgekehrte Maske, also das unscharfe Rechteck selbst (in Schwarz, in diesfalls ursprünglich weiß gewesene Transparenz verlaufend) um einen Hauch kleiner und zentriert als Ebene unter das Bild legen, und schon sind die, äh, schwarzen Löcher IM BILD wieder gefüllt, der Transparenzverlauf aber ist erhalten. Ich hab allerdings den Verdacht, dass das auch einfacher ginge.
Eva (nicht überprüft)
18. Februar 2018 - 19:57
Permanenter Link
Danke, sehr hilfreiche
Danke
Sehr hilfreiche Anleitung. Verständlich und leicht nachzumachen.
Ann (nicht überprüft)
10. Juli 2020 - 22:49
Permanenter Link
1.000- Dank an Sie !!!!
1.000- Dank an Sie !!!!
Yaskan (nicht überprüft)
21. September 2020 - 22:11
Permanenter Link
Vielen Dank, Simpel, Effektiv
Vielen Dank, Simpel, Effektiv und Hilfreichhhh
Oliver (nicht überprüft)
19. Oktober 2021 - 9:39
Permanenter Link
Kurz, bündig und gut. Sehr
Kurz, bündig und gut. Sehr guter Artikel zur "Ebenen-Maske". Andersherum geht es aber auch:
https://www.gimp-handbuch.de/gimp-ebenen/gimp-ebenenmaske-fuellen
Matthias (nicht überprüft)
25. Oktober 2021 - 15:24
Permanenter Link
Genial, hat tipptopp geklappt
Genial, hat tipptopp geklappt, vielen Dank
Tron (nicht überprüft)
10. November 2023 - 18:35
Permanenter Link
Klappt auch 10 Jahre später
Klappt auch 10 Jahre später mit dem aktuellen Gimp noch. Herzlichen Dank!
Super Lösung.